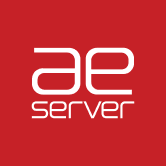To Run a Traceroute in Windows:
In Windows 98 or ME, Go to “Start” > “Run”. Type “command” and press the “Enter” key.
In Windows 2000, XP, or Vista, go to “Start” > “Run” and type “cmd” and press the “Enter” key.
This will bring up a black command prompt window. It will have a line that looks like this:
C:\Documents and Settings\>
with a cursor blinking next to the “>” symbol.
To run the traceroute, type:tracert yourdomain.com
Where “yourdomain.com” is the name of the server that you are having difficulty connecting to. The tracerouteprocess may take only a few seconds or a few minutes. Typically, the farther you are away, geographically, from your target location, the longer the trace will take.
If you have difficulty copying the traceroute information, or if it runs off the screen, you can instead type:
tracert yourdomain.name > C:\trace.txt
This would write the command results to a text file named trace.txt in the root of your C: drive.
To Run a Traceroute on a Mac:
If you have OS X, you can use the built-in network tools. Double-click the Hard Drive icon > Applications folder > Utilities folder > Network Utility program. Select the Traceroute tab and enter the hostname or domain name.
Mac OS X users can also take advantage of the the terminal that is built in to the system. Inside the same Utilities folder described above, open the program labeled Terminal. Once inside the terminal application type in the command ‘traceroute domain.com’. Be sure to leave out the quotation marks and substitute the target server name or IP address instead of domain.com
If you have an older Macintosh, you may need to acquire third party software utility software. Go to http://www.tucows.com and do a search for “Trace” on “Macintosh”. Programs like the ‘DNS Expert Professional’ will allow you to run a “trace route”. Then send us the results for analysis