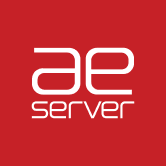This guide will show step-by-step instructions for setting up E-mail on Mozilla Thunderbird for Windows, Mac OS X, and Linux.
Due to differences in the operating systems, some screens and steps might vary. However, the steps should be the same across platforms.
Thunderbird is a free E-mail client and can be downloaded from Mozilla.com.
Due to differences in the operating systems, some screens and steps might vary. However, the steps should be the same across platforms.
Thunderbird is a free E-mail client and can be downloaded from Mozilla.com.
Account Setup
Select the Tools menu
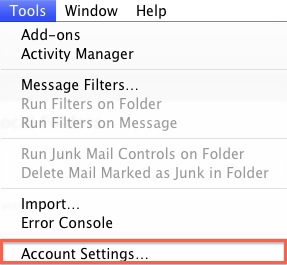
Select Account Settings
Click the Account Actions button
Click Add Mail Account
Enter your Name as you would like it to appear on your outgoing mail messages.
Enter your full Email address
Enter your Email password
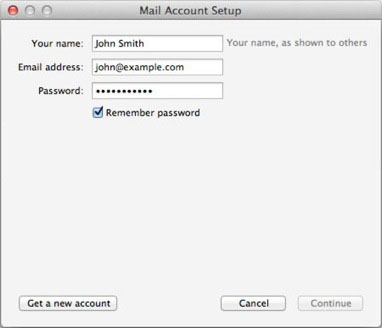
Click the Continue button
Thunderbird will now attempt to setup the account automatically. It will create an IMAP account and will not use SSL.
Once the automatic setup has completed click Manual Setup
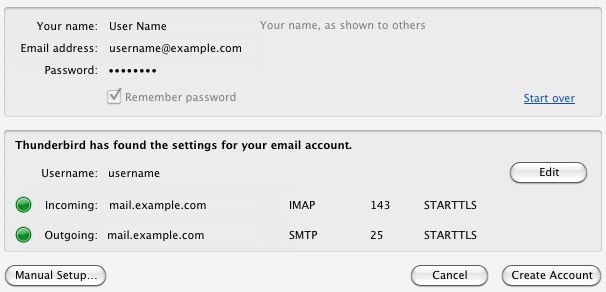
Click the "Server Settings"
Enter your full email address as the User Name
Click Outgoing Server (SMTP) from the left hand column
Highlight your new SMTP Server and click Edit
Enter your entire email address as the User Name, under the Security and Authentication section
Change the Port from Port: 25 (default) to 26
To make it easier to remember, give this account a distinct nickname for future reference.
Lastly click Ok
Take a minute to review your account information. If everything appears to be fine, click Ok to finish.
You should now be able to send and receive mail after a few seconds of verification.